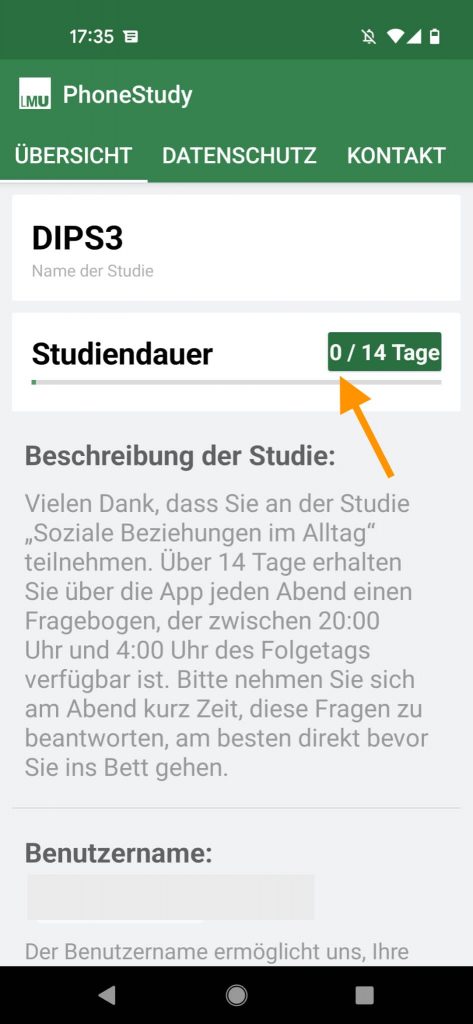Die orangenen Pfeile in den Bildern weisen darauf hin, worauf Sie “tippen” sollen. Bitte beachten Sie, dass die nachfolgende Anleitung leicht von der Anzeige auf Ihrem Smartphone abweichen kann. Wenn Sie bei einem Schritt nicht weiterkommen, helfen wir Ihnen gerne weiter. Rufen Sie einfach bei unserer Hotline an.
Kontakt
Tel. 0800/66 77 876 (kostenfrei)
Email LiD@infas.de
- Download, Installieren und Öffnen der App
Bitte laden Sie die App-Datei auf Ihrem Smartphone über unsere Website herunter. Nachdem der Download abgeschlossen ist, stimmen Sie bitte der Aufforderung zum Öffnen und zum Installieren der Datei zu. Wenn Sie nicht direkt die Aufforderung zur Installation bekommen, suchen Sie bitte im Ordner Downloads nach der Datei “dips3.apk” und tippen Sie auf die Datei und dann auf Installieren.
Bitte beachten Sie, dass es sich um eine App aus externer Quelle handelt. Unsere Forschungs-App ist nicht im Play Store verfügbar, weil sie nur von Personen installiert werden soll, die auch an unserer Studie teilnehmen. Eventuell müssen Sie daher die Installation von Apps aus externen Quellen für den Browser freigeben, mit dem Sie die App herunterladen.
Wenn Sie beim Herunterladen oder Installieren nicht weiter kommen, dann finden Sie unter unseren Häufigen Fragen weitere Hilfestellung. Ansonsten hilft Ihnen auch gerne unsere Hotline persönlich weiter (siehe Kontaktinformationen oben).
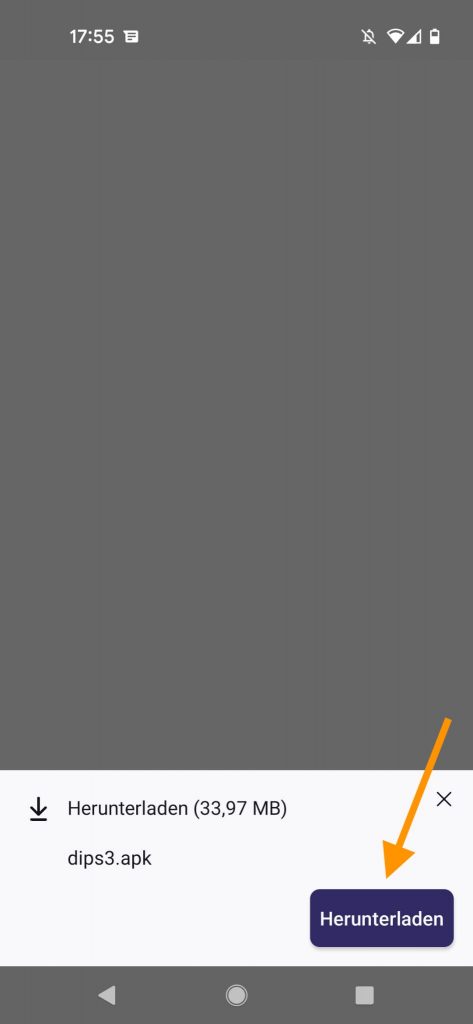
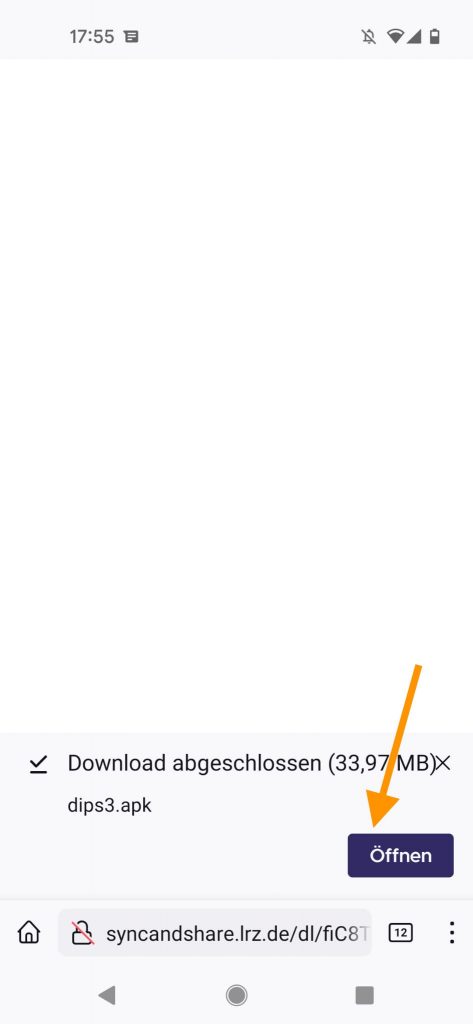
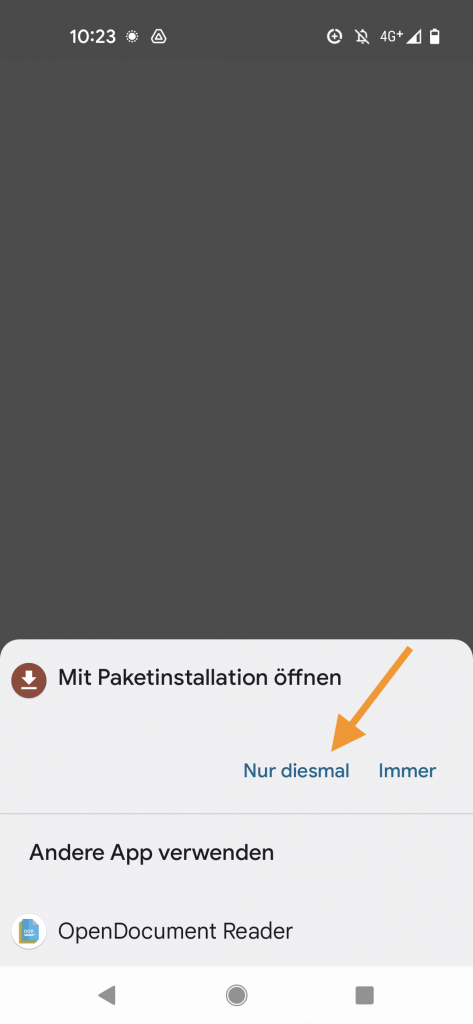
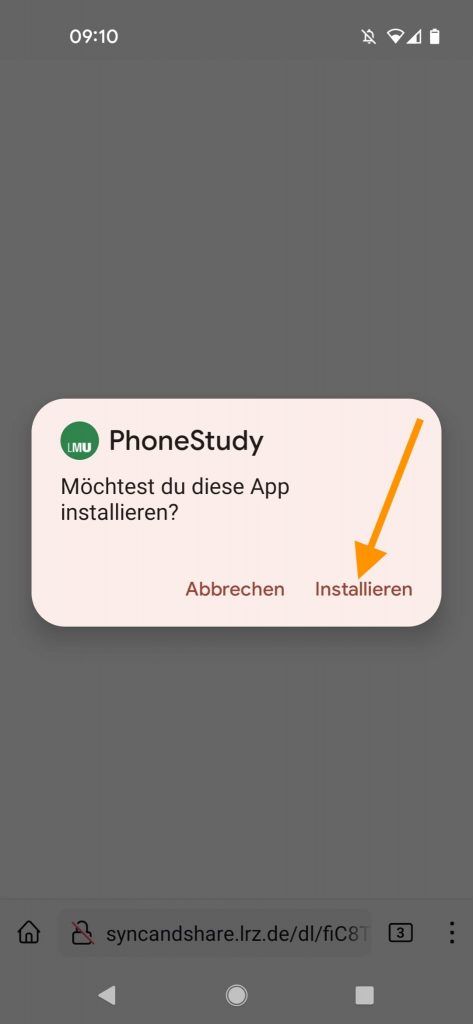
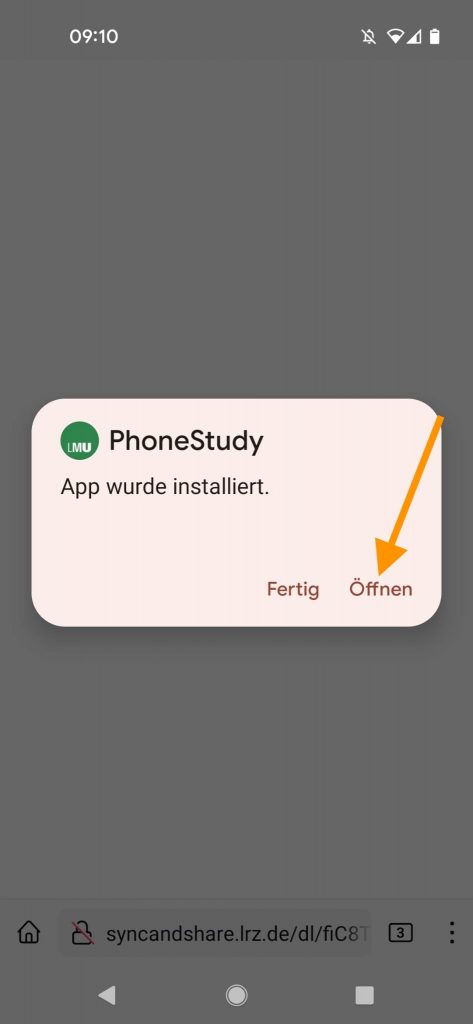
- Schritt 1: Datenschutzerklärung zustimmen
Sie befinden sich nun in der Übersicht der PhoneStudy-App. Hier sehen Sie die notwendigen Schritte, um Ihr Gerät für die Studienteilnahme vorzubereiten. Tippen Sie als erstes auf das mit “1.” markierte Feld “Datenschutzerklärung zustimmen”. Wenn Sie Ihre Einwilligung zur Studienteilnahme geben, wählen Sie Akzeptieren, setzen dann den Haken und wählen OK.
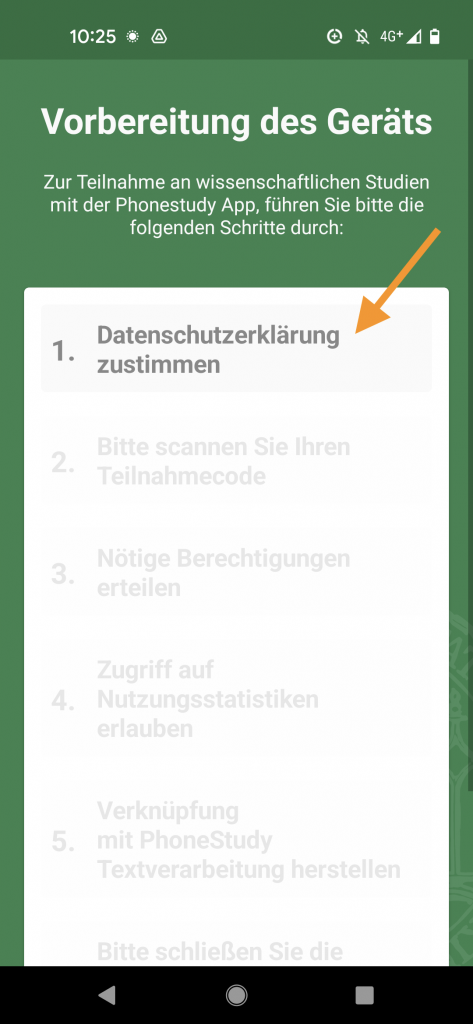

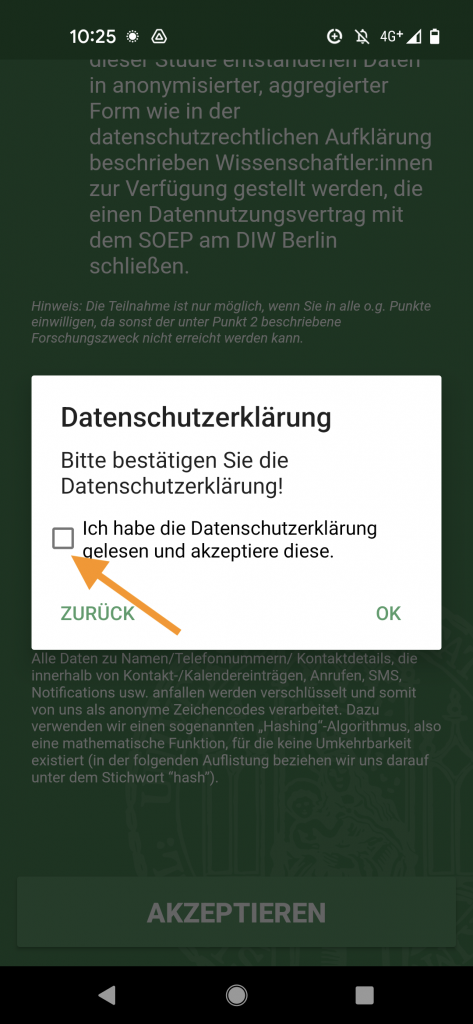
- Schritt 2: Bitte Scannen Sie Ihren Teilnahmecode
Als nächstes suchen Sie bitte den Brief, den Sie zusammen mit dem Flyer zur Studie “Soziale Beziehungen im Alltag” erhalten haben. Achten Sie bitte darauf, dass es sich um den Brief handelt, der an Sie persönlich adressiert ist und nicht an ein anderes Mitglied Ihres Haushalts. Scannen Sie den QR-Code “persönlicher Teilnahmecode”, der im Anschreiben abgedruckt ist. Erteilen Sie der App die Berechtigung für die Kamera (Zulassen) und halten Sie dann zum Scannen die Kamera über den QR-Code.
Alternativ können Sie den Code, der unter dem QR-Bild abgedruckt ist, auch per Hand eintippen (“Manuell eingeben”). Stellen Sie dabei unbedingt sicher, dass Sie den Code richtig eingeben, da wir nur mit korrektem Teilnahmecode die Vergütung auszahlen können.
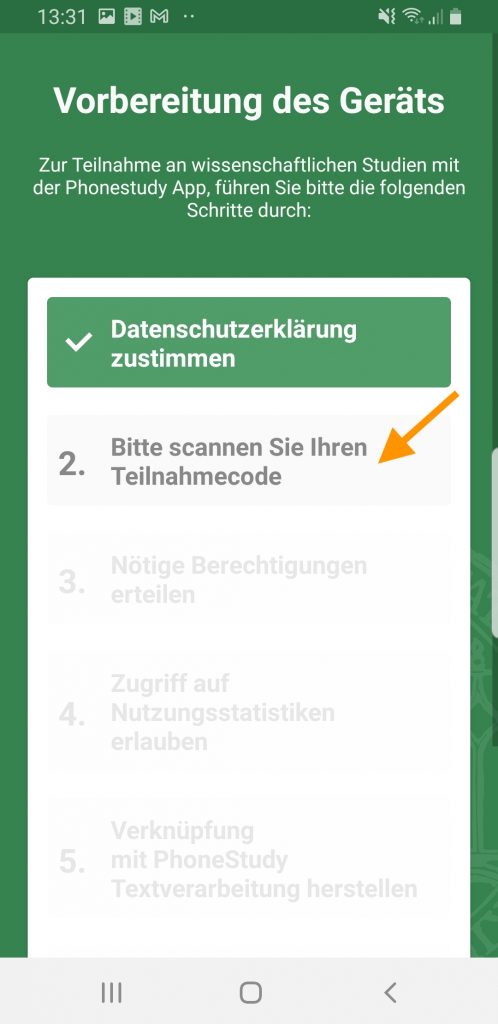
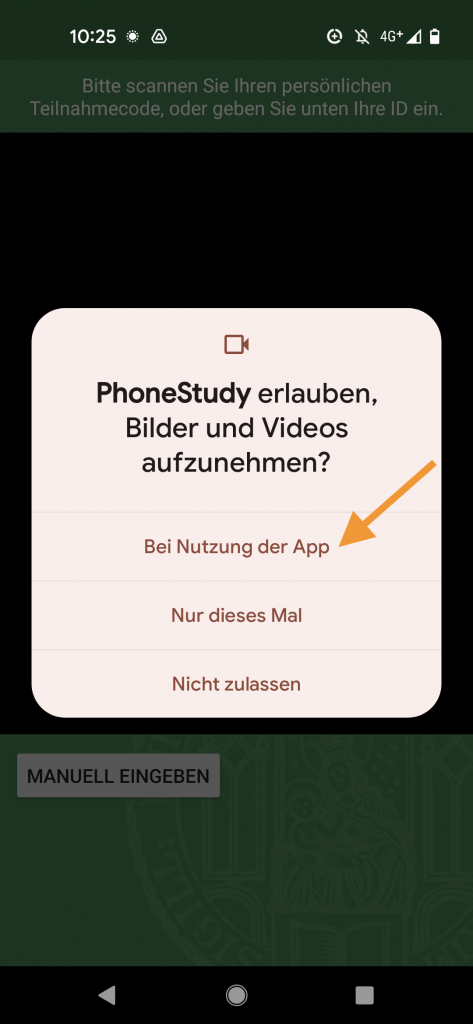
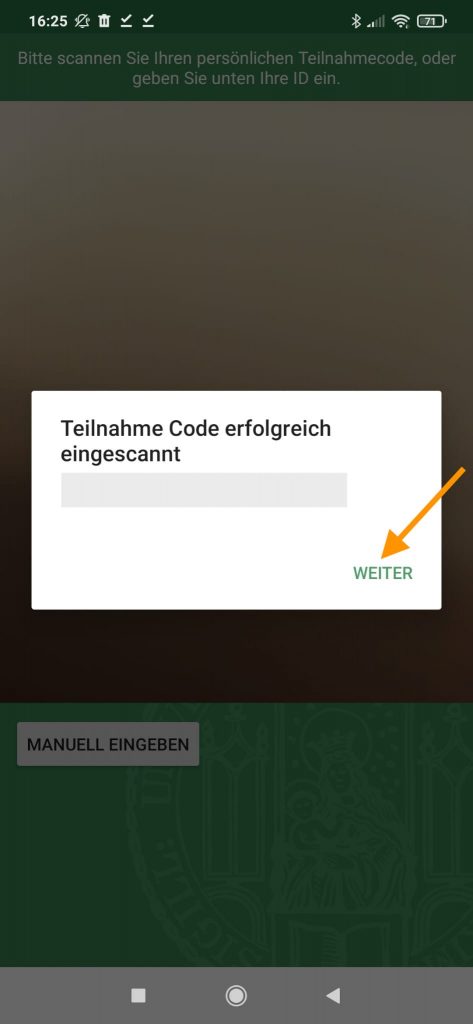
- Schritt 3: Nötige Berechtigungen erteilen
Als nächstes werden die Berechtigungen abgefragt, die die App benötigt. Bitte stimmen Sie jeweils mit Zulassen zu.
Bitte beachten Sie, dass die Texte der Berechtigungen vom Betriebssystem vorgegeben sind. Es werden jeweils ganze Pakete von Berechtigungen abgefragt – inklusive Funktionalitäten, die die PhoneStudy-App nicht benutzt. Zum Beispiel lautet eine Berechtigung “PhoneStudy erlauben, Anrufe zu tätigen und zu verwalten?”. Die PhoneStudy-App wird aber lediglich pseudonymisierte Metadaten zu Anrufen erfassen, also etwa die Anzahl und Dauer von Anrufen, und keine Anrufe starten. Die PhoneStudy-App erhebt nur die Daten, die wir im Flyer, auf dieser Webseite und in der Datenschutzerklärung beschrieben haben. Wenn Sie sich unsicher sind, warum eine bestimmte Berechtigung benötigt wird, fragen Sie gerne bei unserer Hotline nach.
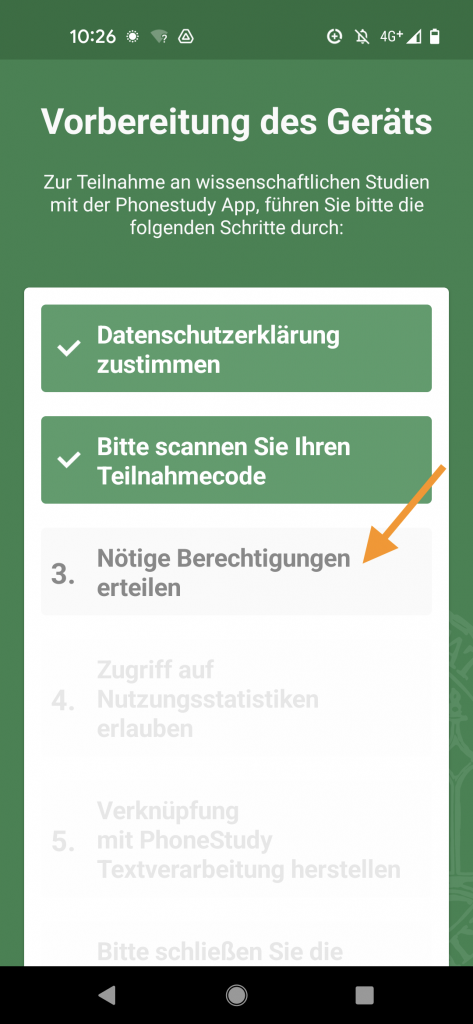
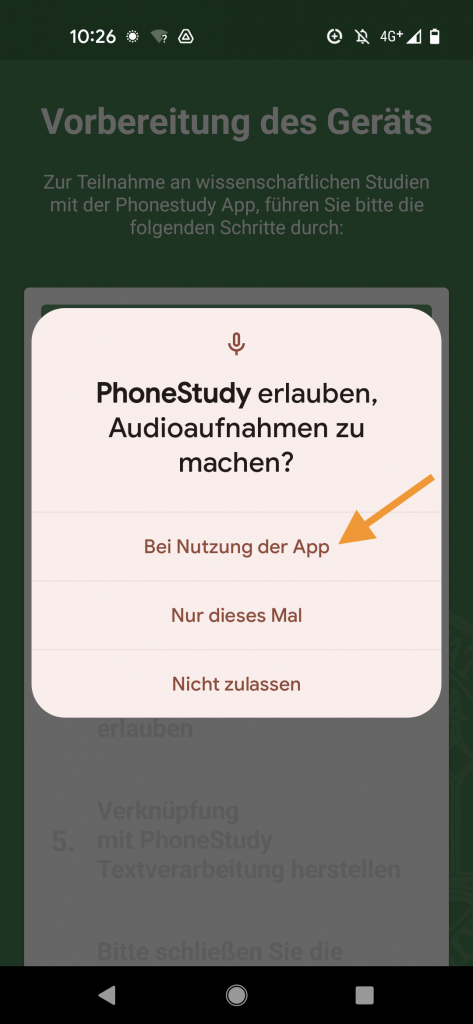
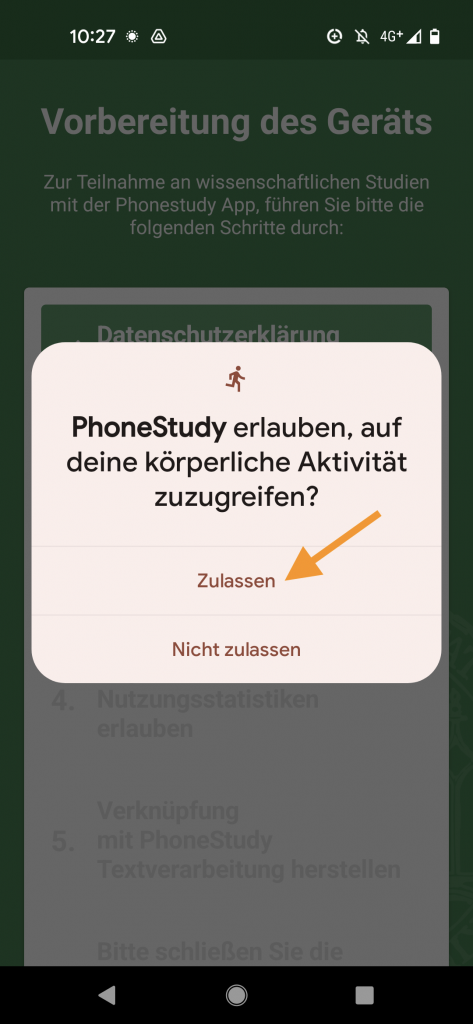
- Schritt 4: Zugriff auf Nutzungsstatistiken erlauben
Wählen Sie in der Liste von Apps bitte PhoneStudy aus und aktivieren Sie den Schalter bei “Nutzungsverfolgung zulassen”. Indem Sie mehrmals auf den ← Pfeil oben links tippen, gelangen Sie wieder zur Übersicht.
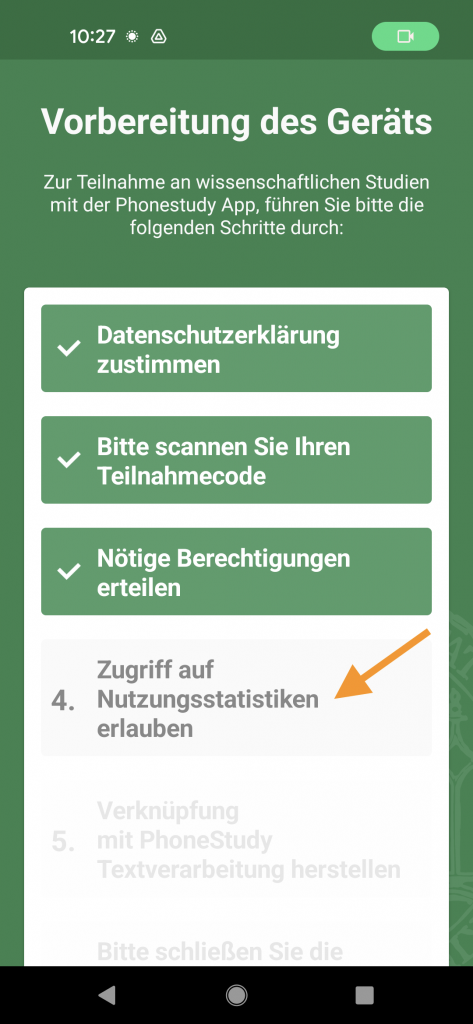
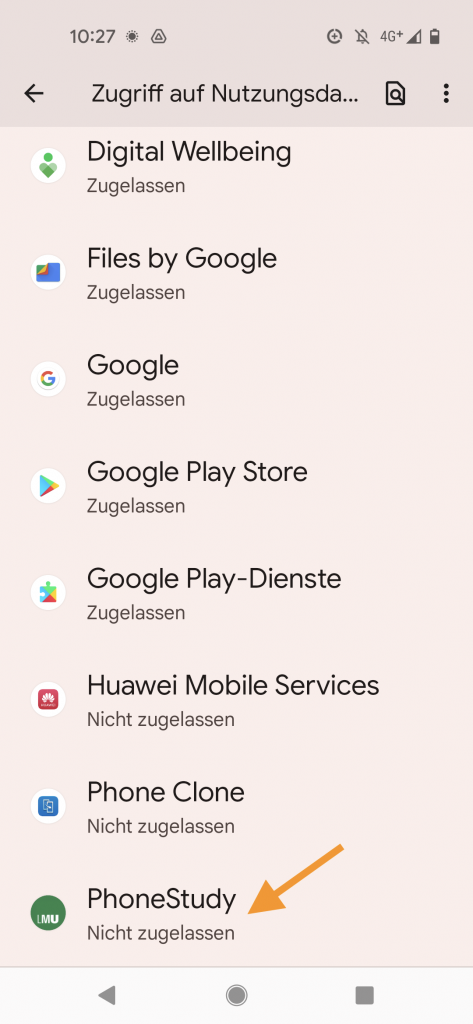
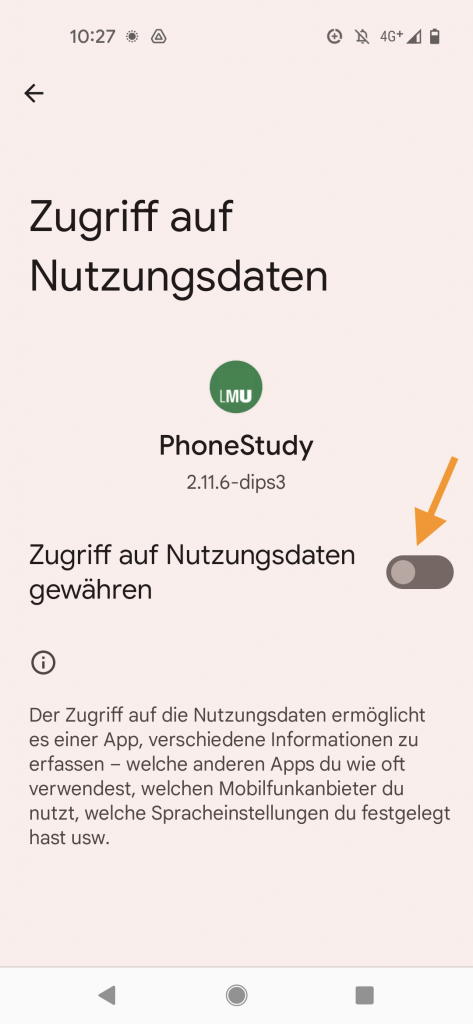
- Schritt 5: Verknüpfung mit PhoneStudy Textverarbeitung herstellen
Tippen Sie auf das mit “5.” markierte Feld. Nach einigen Sekunden erscheint der Hinweis „Bitte aktivieren Sie nun noch die PhoneStudy Textverarbeitung“. Bestätigen Sie mit OK.
Als nächstes wählen Sie unter Eingabehilfe den Punkt “Installierte Dienste“ aus. Danach wählen Sie bitte „PhoneStudy Textverarbeitung“ aus und aktivieren dort den Schalter. Es folgt ein Hinweis, den Sie mit „OK“ bestätigen. Indem Sie mehrmals auf den ← Pfeil oben links tippen, gelangen Sie wieder zur Übersicht.
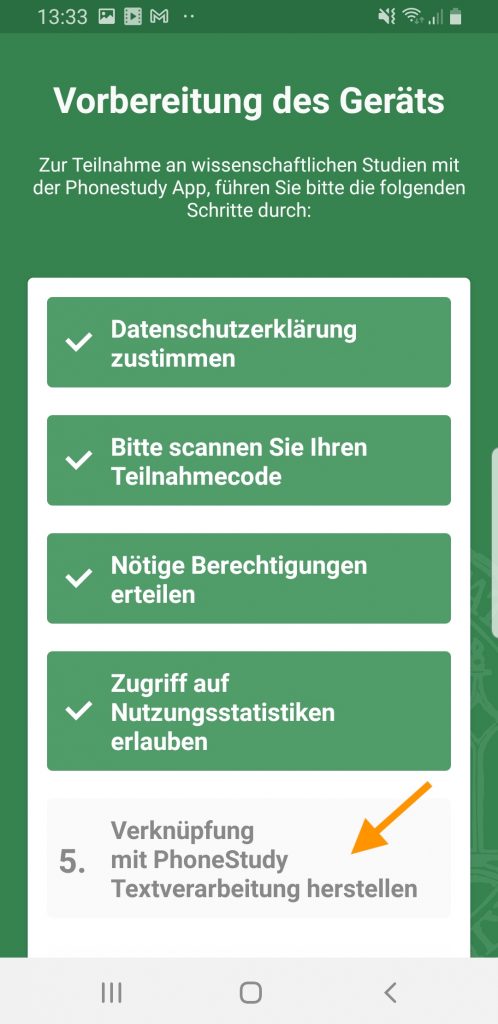
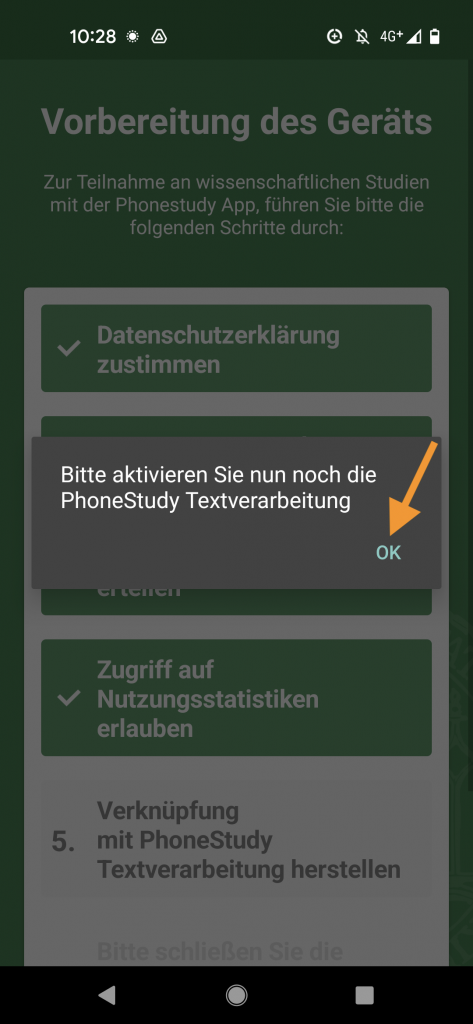
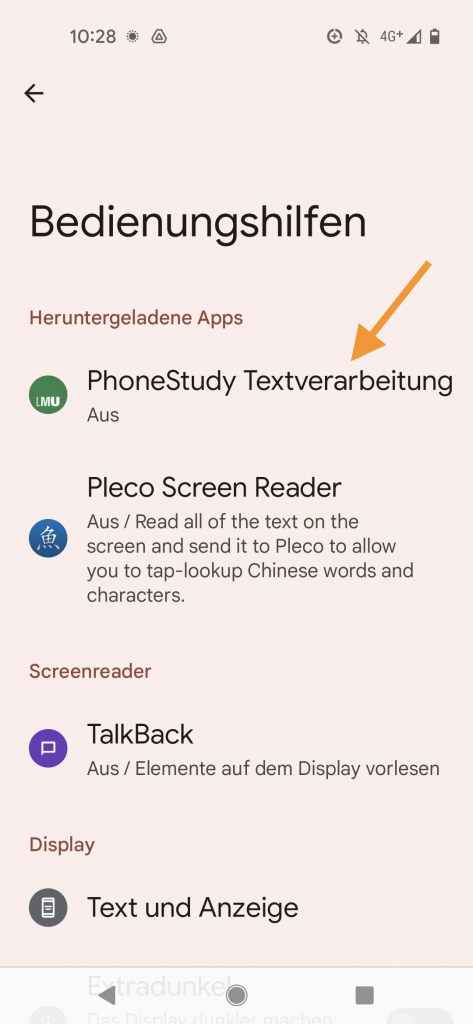
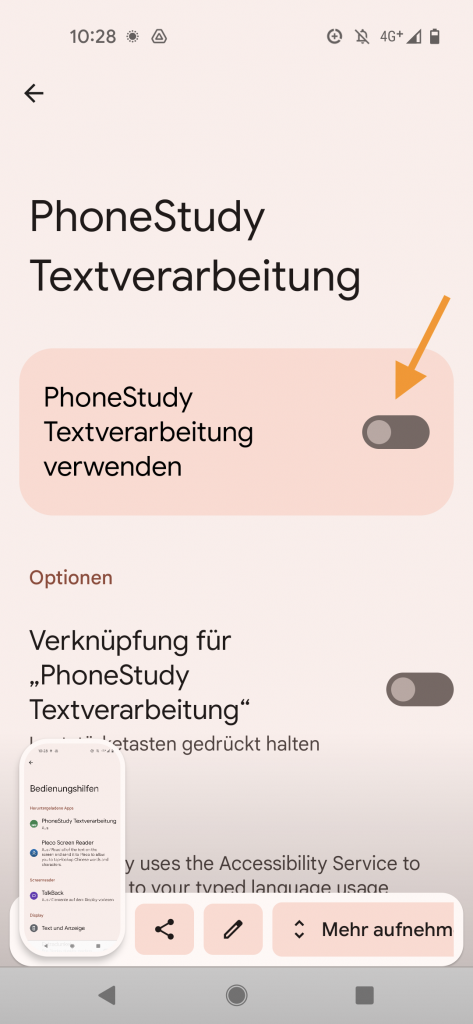
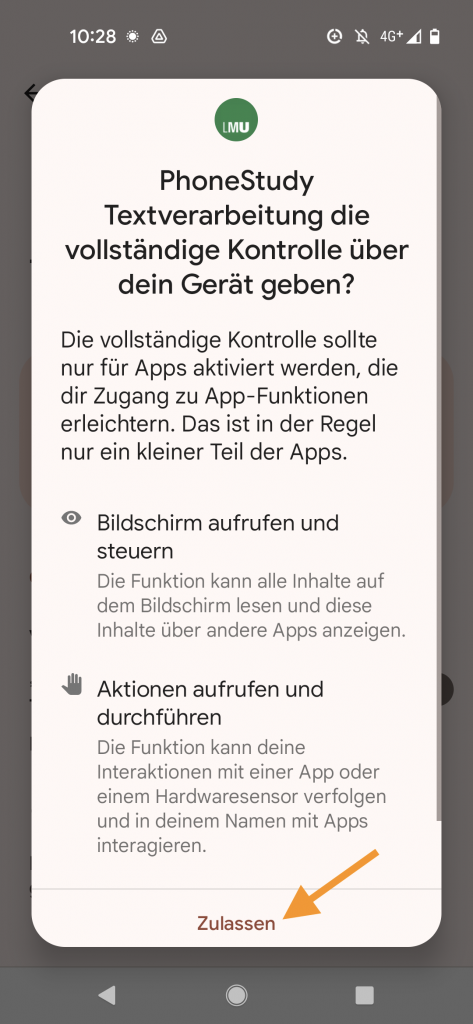
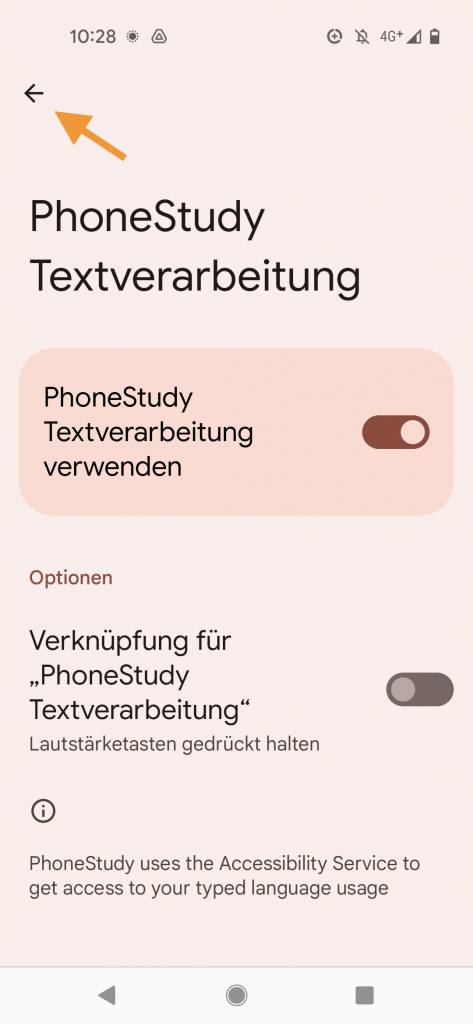
- Schritt 6: Bitte schließen Sie die PhoneStudy App von den Batterie Optimierungen aus
Der nächste Schritt erfordert das Zulassen der Ausführung der App im Hintergrund. Bitte wählen Sie Zulassen aus.
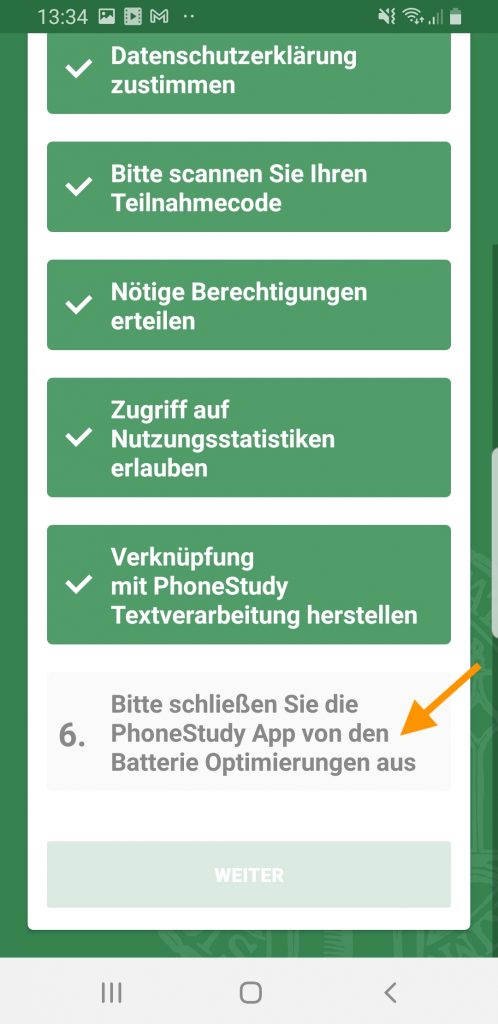
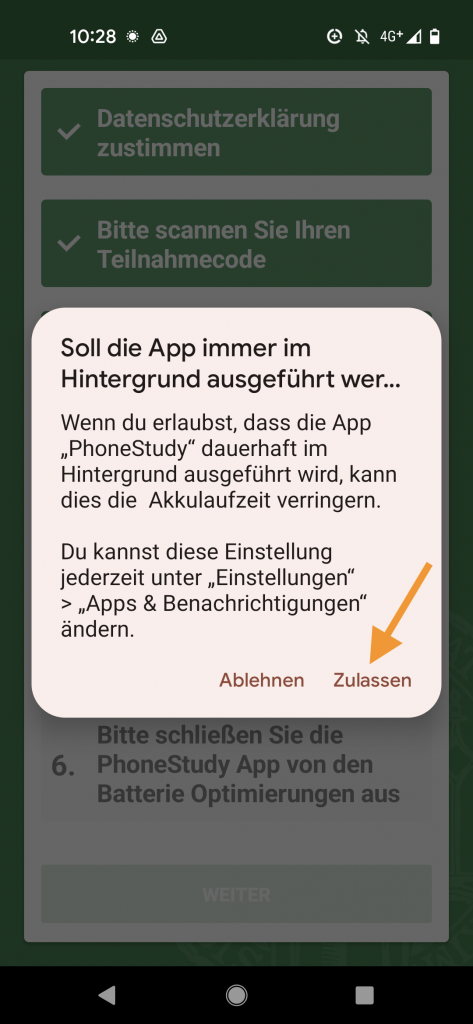
- Abschluss der Installation
Als nächstes wählen Sie bitte Weiter aus und dann OK („Ihr Gerät ist nun vorbereitet.“). Es folgt unsere kurze Einführung zur Studie. Bitte lesen Sie sich die Texte aufmerksam durch. Sie können die Installation durch „Weiter zu Ablauf“ und “Studie beginnen“ abschließen. Sie können die App nun verlassen.
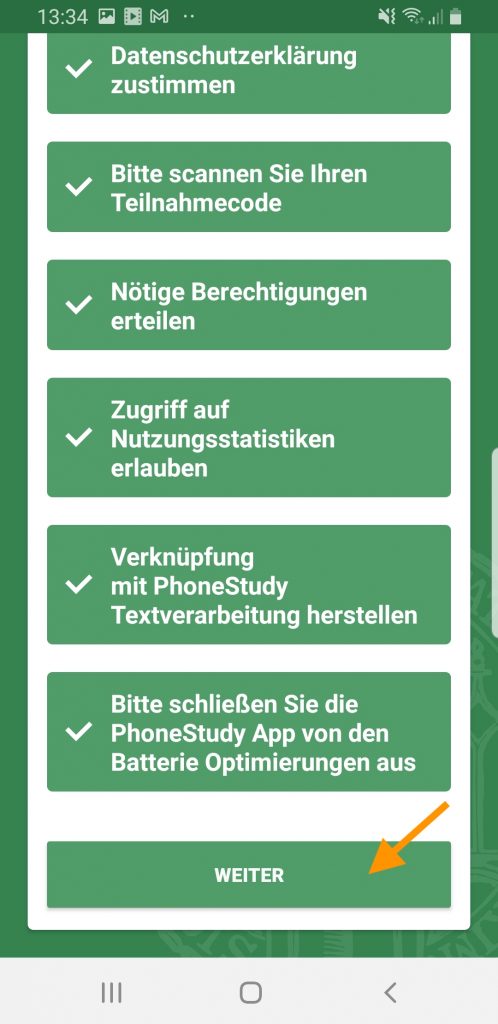
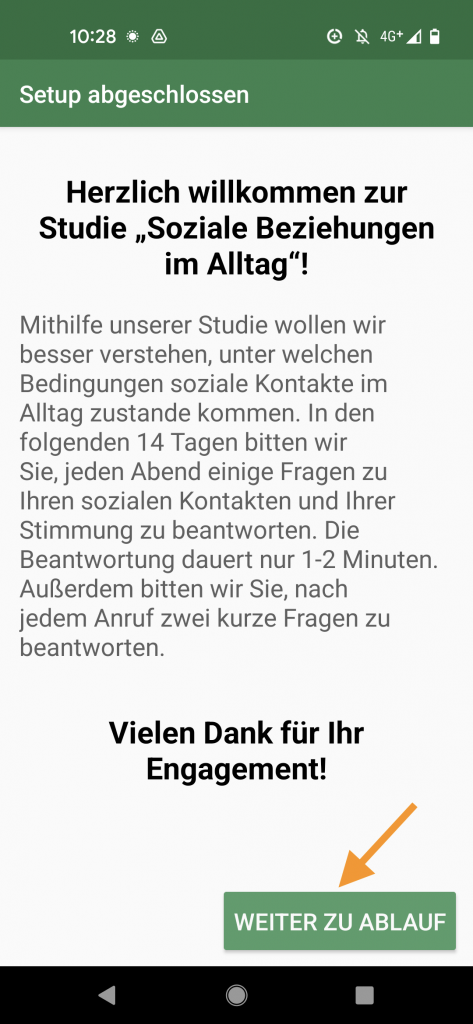
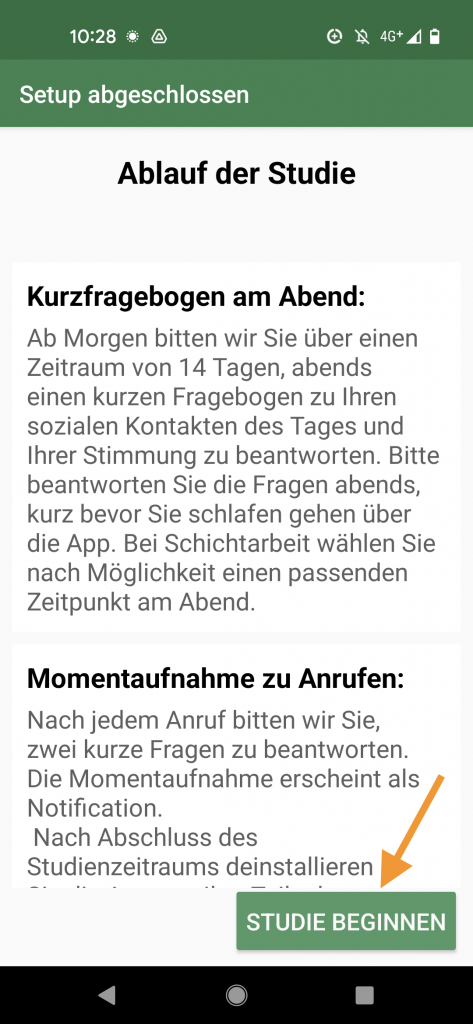
- An Tag 15: Deinstallation der App
In der App sehen Sie, seit wie vielen Tagen Sie bereits an der Studie teilnehmen. Nach Abschluss der Studie, also an Tag 15, erhalten Sie eine Benachrichtigung zur Deinstallation. Wir bitten Sie, zunächst dafür zu sorgen, dass Sie für einige Minuten über WLAN mit dem Internet verbunden sind. Das stellt sicher, dass Ihre Studiendaten übertragen werden. Anschließend deinstallieren Sie bitte die App.